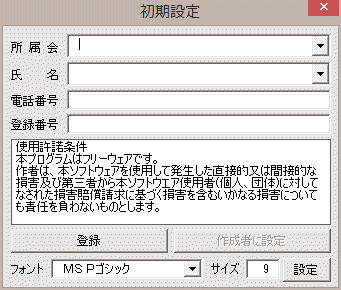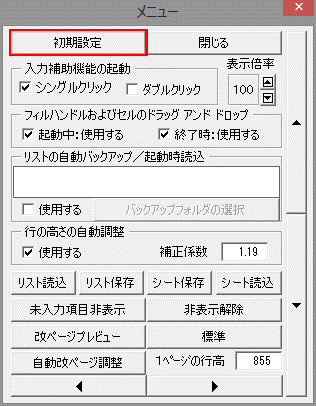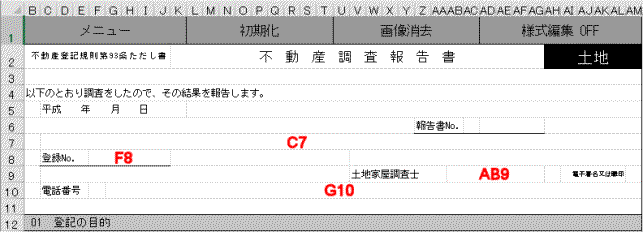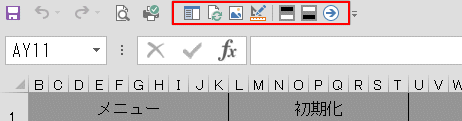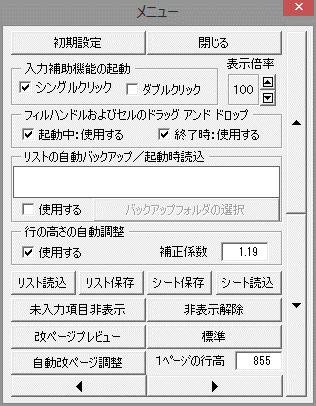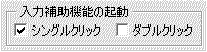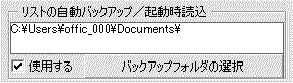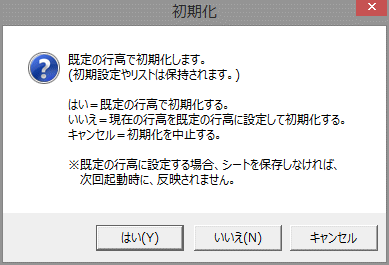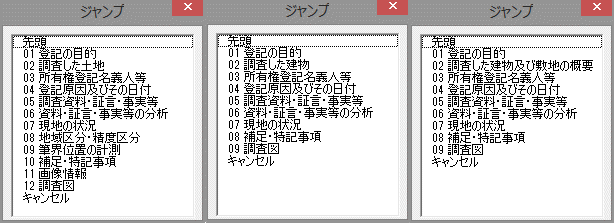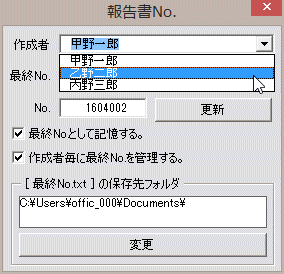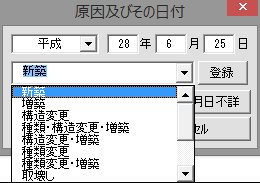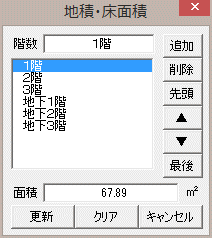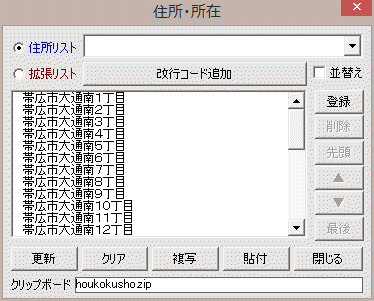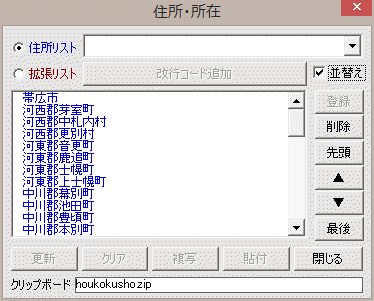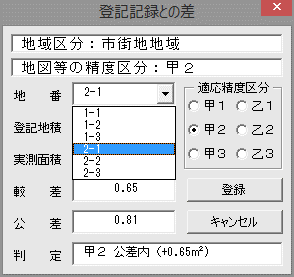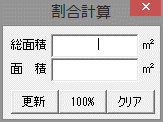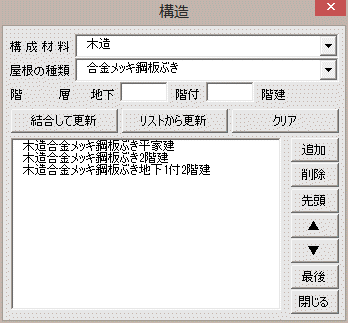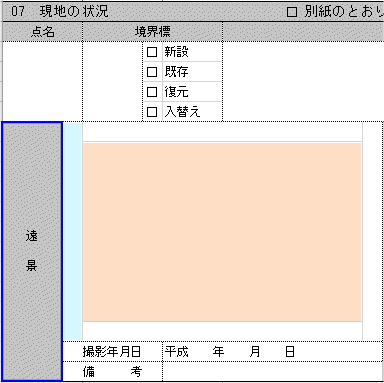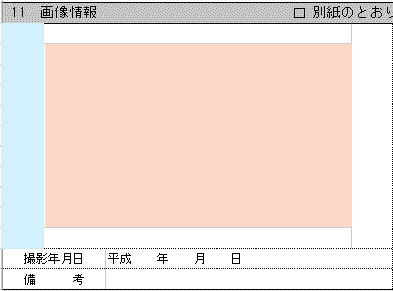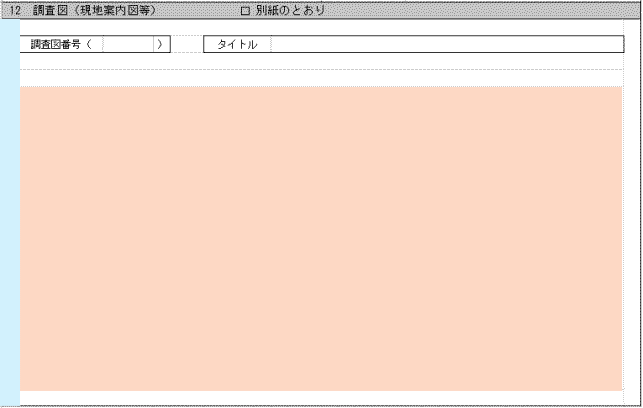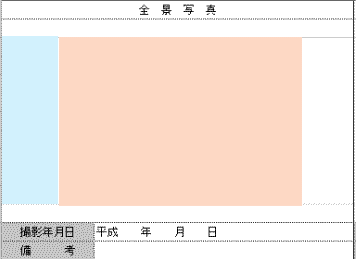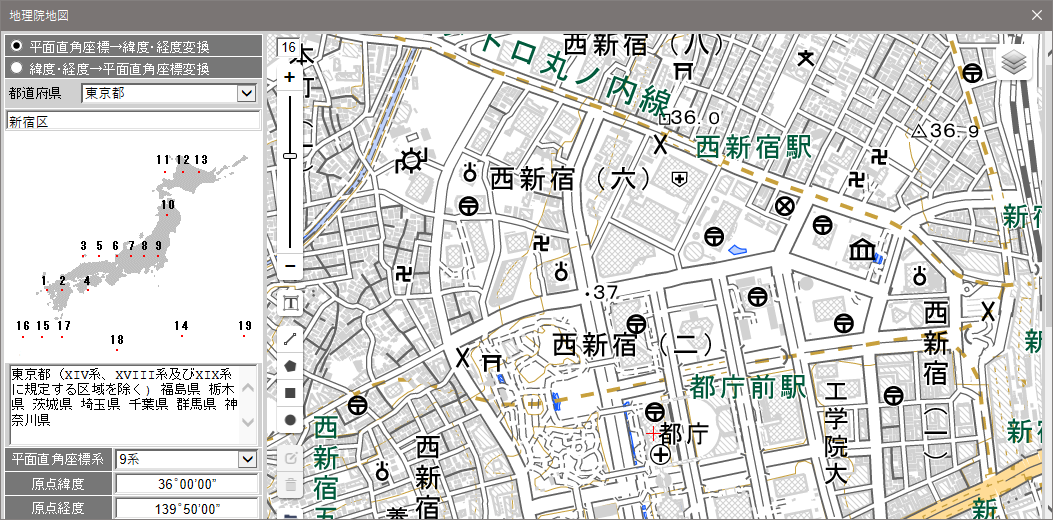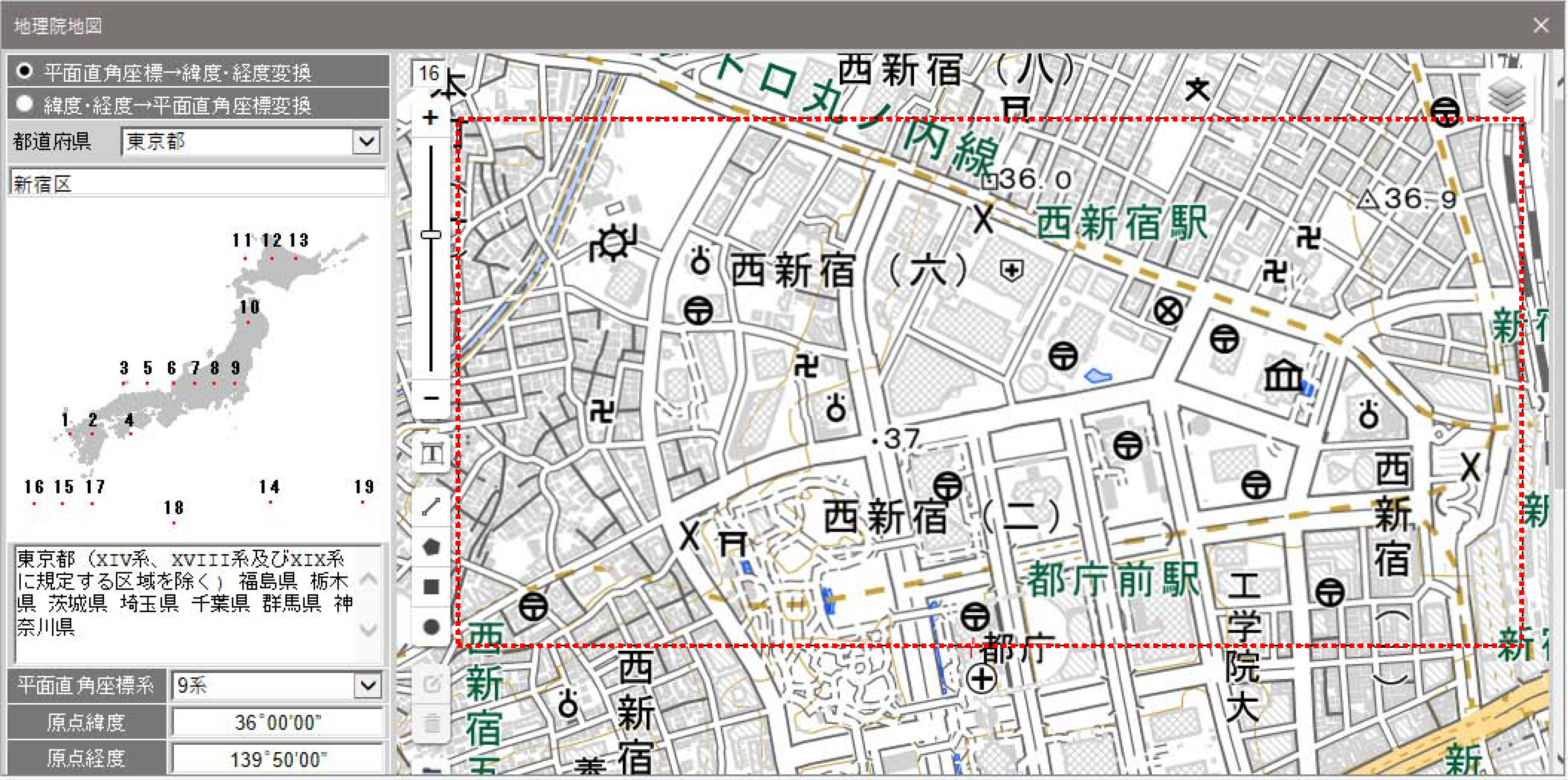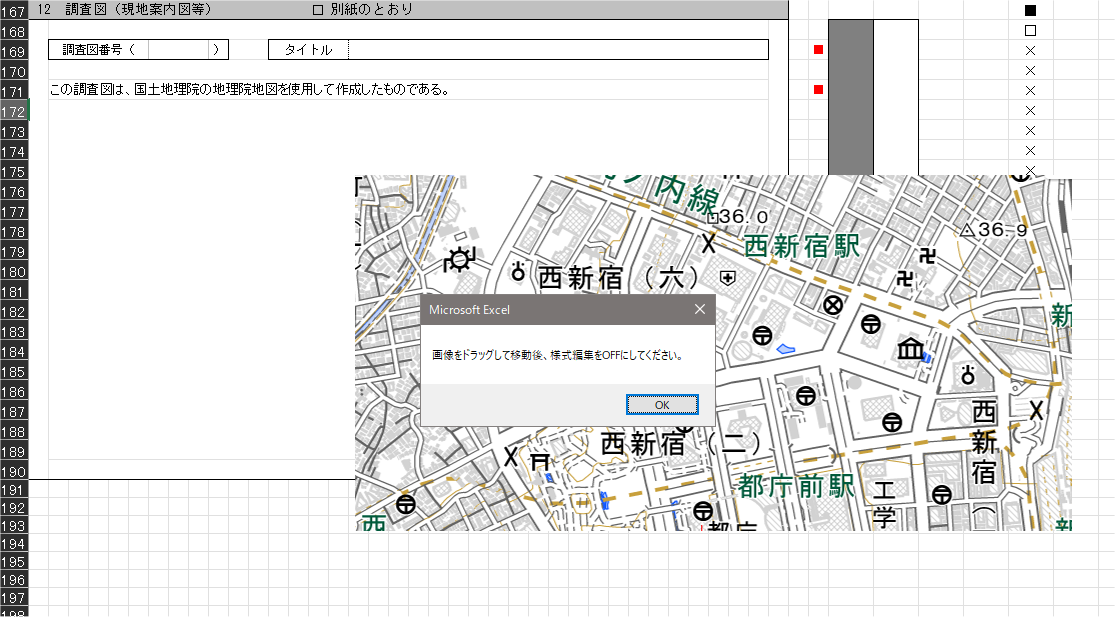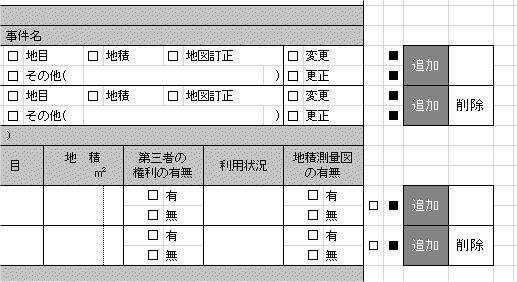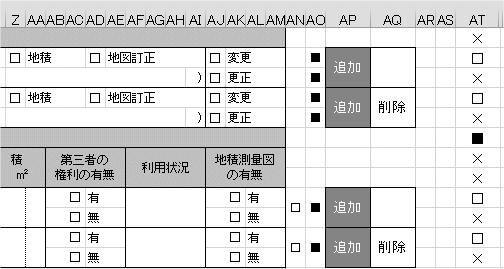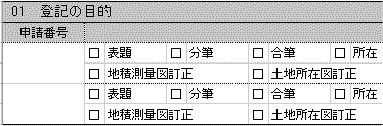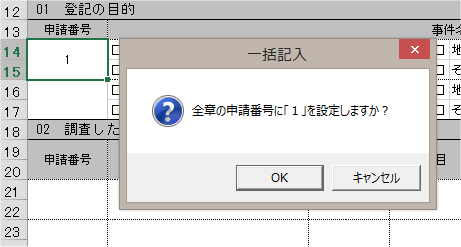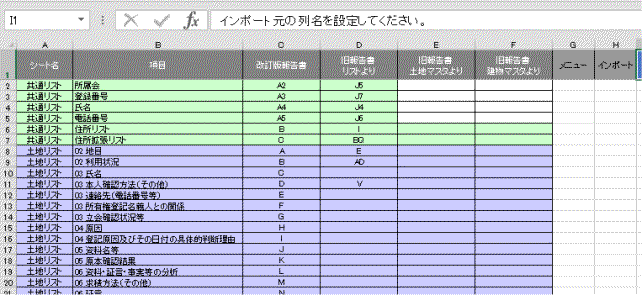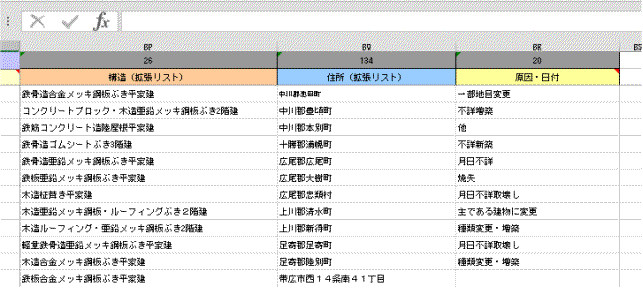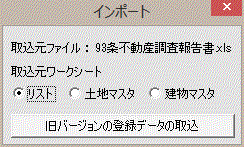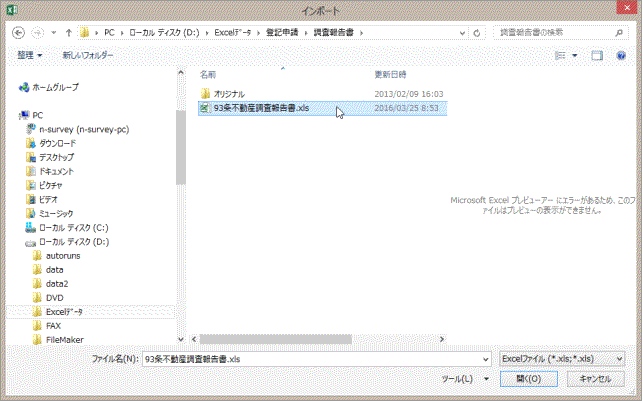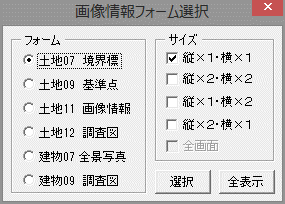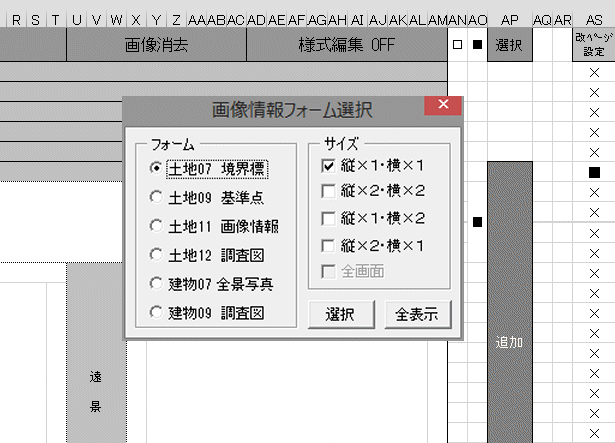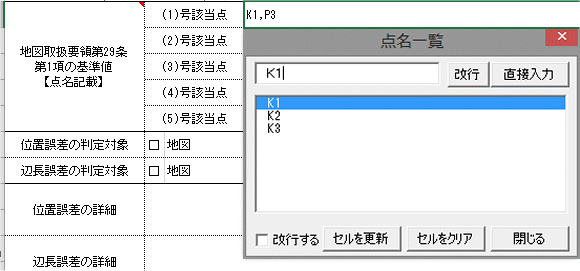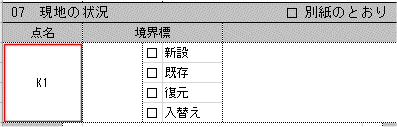不動産登記規則第93条ただし書き 不動産調査報告書(Microsoft Excel 版)93条不動産調査報告書の性質上、土地家屋調査士事務所(又は法人)以外の方のサポートはお受けできません。 不動産登記規則 第九十三条 登記官は、表示に関する登記をする場合には、法第二十九条 の規定により実地調査を行わなければならない。ただし、申請に係る不動産の調査に関する報告(土地家屋調査士又は土地家屋調査士法人が代理人として登記を申請する場合において、当該土地家屋調査士(土地家屋調査士法人の場合にあっては、その代表者)が作成したものに限る。)その他の申請情報と併せて提供された情報又は公知の事実若しくは登記官が職務上知り得た事実により登記官が実地調査をする必要がないと認めたときは、この限りでない。
更新履歴 ワークシートについて
1.土地 2.普通建物 3.区分建物 4.区分別紙(「区分建物 02 専有部分」の別紙シート) 5.画像別紙(画像情報の別紙シート:土地・普通建物・区分建物共用) 6.共通リスト(入力補助の登録用シート:土地・普通建物・区分建物・区分別紙・画像別紙共用) 7.土地リスト(入力補助の登録用シート:土地・画像別紙共用) 8.建物リスト(入力補助の登録用シート:普通建物・区分建物・区分別紙・画像別紙共用) 9.インポートテーブル(旧バージョンの93条不動産報告書からリストを取り込むための設定シート) 初期設定ウィンドウ
このウィンドウは、メニューウィンドウの「初期設定」をクリックするか、「土地」「普通建物」「区分建物」シートのC7、F8、AB9、G10 をクリック(ダブルクリック)することで表示します。
また、登録のない状態で報告書No.の入力欄のセルをクリック(ダブルクリック)することでも表示します。 登録 複数人登録することができます。 作成者に設定 入力セルのフォント設定 メニューウィンドウ
所属会、氏名、電話番号、登録番号 表示欄(土地・普通建物・区分建物)
シート1行目のセルとツールバーについて(土地・普通建物・区分建物共通) メニュー:メニューウィンドウを開きます。 初期化 :シートを初期化します。 画像消去:シートに読み込んだ画像だけを全て消去します。 様式編集:シートを保護または保護の解除をします。 これらの機能は、ツールバーにも登録してあります。
左から「メニュー」「初期化」「画像消去」「様式編集」「行の高さの自動調整A」「行の高さの自動調整B」「ジャンプ」
また、右クリックメニューにも登録してありますので、セルを右クリックすることで呼び出すことができます。(全てのセルで有効)
メニュー
初期設定 閉じる 表示倍率
入力補助機能の起動
□シングルクリック クリック1回で起動します。この設定でチェックボックスをダブルクリックすると警告ウィンドウが表示されます。また、矢印キーでセルの移動をするときも補助機能が働き、チェックボックスも反転します。 □ダブルクリック 左クリック2回で起動します。矢印キーでは反応しません。 「起動中:使用する」のチェックを外すと、この機能が無効となり、セルのAV列以降のダブルクリックで先頭行に戻る場合、セルの枠線をダブルクリックしても確実に先頭行に移動することができます。 ただし、本報告書ファイルを操作する限りでは「使用しない」設定を推奨しますが、同時に開いている他のExcelファイルの動作にも影響しますので、必要に応じてチェックを切り替える必要があります。 設定はレジストリに記録しますので、次回起動時も設定が引き継がれます。 また、「終了時:使用する」のチェックのオン・オフによって、本報告書ファイルを閉じた後の、他のエクセルファイルの起動時の設定ができます。 リストの自動バックアップ/起動時読込
「使用する」にチェックすると、メニューを閉じる際、または報告書ファイルを保存する際に、設定したフォルダに「改訂版93条不動産調査報告書リスト.txt」というファイル名のバックアップファイルを作成します。また、次回起動時に、そのバックアップファイルを読み込んで、リストを更新します。
設定はレジストリに記録するため、新規のExcelファイルを読み込んだ場合でも、前回使用したリストを使用することができます。 バックアップファイルの保存先は、「バックアップフォルダの選択」で変更することができます。 行の高さの自動調整 直接、セルに入力した場合は、「行の高さの自動調整A/B」マクロを実行する必要があります。 補正係数は、自動調整をしても入力文字が収まりきらない場合に、この数値を小さくすることで調整することができます。 リスト保存(共通リスト・土地リスト・建物リスト) リスト読込 シート保存 画像は、リンクのみの保存となりますので、画像のパスを変更すると表示されません。 シート読込 入力のない項目を非表示にする 未入力の判定は下記によります。
非表示解除 改ページプレビュー 印刷設定は手動ですので、改ページの位置を手動で調整してください。 標準 自動改ページ調整 1ページの行高 シートのスクロール メニュー画面を開いた状態で、シートを縦・横にスクロールさせます。 横スクロール 縦スクロール 初期化 開いているシートを初期化します。 チェック済のセル(■)はチェック解除(□)に、追加した項目は削除、読み込んだ画像は消去されます。
「いいえ」を選択すると、現在の行高をAV列に記録して、現在の行高のまま初期化します。 「キャンセル」を選択すると、何もせずに終了します。 画像消去 読み込んだ画像をすべて消去します。
※画像データを削除するものではありません。 様式編集 ON / 様式編集 OFF 各シートには保護がかかっています。セルの高さ、列の幅、フォントなどの書式を変更したいときには、ここをクリックして「様式編集 ON」の状態にすると編集可能です。 下記の操作はしないでください。入力補助機能が正常に動作しなくなります。 ・APまたはAR列の[追加]で行・項目を追加する以外に、行の挿入はしないでください。 ・AQまたはAS列の[削除]で行・項目を削除する以外に、行の削除はしないでください。 ・列の挿入や削除はしないでください。 ・非表示状態になっているA列は変更しないでください。
※A列は各種入力補助機能と自動改ページ設定のための見出しです。
行の高さの自動調整A/行の高さの自動調整B 行の高さの自動調整Aは、現在の行高で収まる場合は、行高の変更はしません。 行の高さの自動調整Bは、現在の行高で収まる場合でも、アクティブセルに合わせて行高を変更します。これは、最大の行高のセルを編集して行数が減った場合に、これにフィットさせるための機能です。 各種入力補助ウィンドウで使用するのは、「行の高さの自動調整A」です。 メニューウィンドウの「行の高さの自動調整」を使用しない設定にしても、右クリックメニューやクイックアクセスツールバーからは、この機能が使用できます。 補正係数は、自動調整をしても入力文字が収まりきらない場合に、この数値を小さくすることで調整することができます。 ジャンプ
リストをクリックすると、選択した項目の先頭にジャンプします。 各種入力補助 報告書No.(土地・普通建物・区分建物)
保存先に設定したフォルダに「最終No.txt」に最終報告書Noを記録し、管理することができます。
シートの「報告書No.」の入力欄(AD6)をクリック(ダブルクリック)すると上の画面が表示されます。 報告書Noを入力し、「□最終No.として記憶する。」にチェックして更新すると、次回起動時には最終No.として表示されます。複数人で使用する場合、作成者毎に最終Noを管理するか、共通で管理するか選択することができます。作成者は一番上のコンボボックスで切り替えることができます。 日付(土地・普通建物・区分建物・画像別紙・区分別紙)
日付の入力欄で使用します。
「全ての写真撮影日を統一する」にチェックして更新すると、現在選択中のセルと、写真に関係する日付入力欄が全て設定の日付に変わります。 原因及びその日付(区分建物・区分別紙)
日付に加えて、原因の選択(入力)ボックスが表示されます。 地番一覧(土地)
「改行する」にチェックして、複数選択した場合、地番毎に改行して入力されます。チェックを外すと、カンマで接続されて入力されます。 また、リストボックスを使わずに、上段のテキストボックスから直接入力することもできます。改行をクリックすると改行コードが付加されます。 地積・床面積(土地・普通建物)
入力補助(土地・普通建物・区分建物・画像別紙・区分別紙)
よく使う単語や文章をリストから呼び出して使用します。また入力した単語や文章を登録(リストに追加)します。
「複写」は、上段のテキストボックスに入力しているデータをクリップボードへ送ります。 「貼付」は、上段のテキストボックスのテキストや、下段のリストボックスの選択にかかわらず、クリップボードのテキストをカレントセルに貼り付けます。 クリップボードにあるテキストは一番下のラベルに表示されています。 「先頭」「▲」「▼」「最後」でリストの順番を入れ替えることができます。 ※クリップボードとはシステムのクリップボードとは違い、実際には「共通リスト」シートのF2セルです。 住所・所在(土地・普通建物・区分建物)
住所や所在を入力するセルで使用します。住所リストと住所拡張リストから呼び出すことができます。
住所リストには、市区町村を登録します。住所拡張リストには、市区町村に続けて字名も登録します。住所リストは、住所拡張リストの検索(抽出)機能的な使い方を想定しています。 「登録」は、上段のコンボボックスに表示されたテキストを「〇住所リスト/〇拡張リスト」のラジオボタンで選択している方のリストに登録します。 「更新」は、「〇住所リスト/〇拡張リスト」のラジオボタンで選択している方のテキストをカレントセルに入力します。 「クリア」は、カレントセルを空白にします。 「複写」は、「〇住所リスト/〇拡張リスト」のラジオボタンで選択している方のテキストをクリップボードへ送ります。 「貼付」は、クリップボードのテキストをカレントセルに貼り付けます。 クリップボードにあるテキストは一番下のラベルに表示されています。 「改行コード追加」は、コンボボックスのテキストに改行コードを追加して、複数行でセルに入力したり、リストに登録するものです。 「並替え」をチェックすると、リストの並び順を変更したり、リストから削除することができます。 ※クリップボードとはシステムのクリップボードとは違い、実際には「共通リスト」シートのF2セルです。 住所リストの並替えモード
拡張リストの並替えモード
登記記録との差(土地)
登記地積と実測面積から較差を計算し、地積更正の要否の判定をします。
地域区分・地図等の精度区分と連動します。 「登録」の際は、現在のチェック状態に関わらず、「適応精度区分」が優先します。(地図等の精度区分が「なし」の場合は、地域区分のチェックのみ) 割合計算(普通建物・区分建物)
種類、構成材料、屋根の種類が複数ある場合に、割合を計算しセルに入力します。面積は報告事項欄に転記されます。 単一の場合は「100%」ボタンをクリックしてください。(この場合、面積は転記されません。) 構造(普通建物・区分建物)
構造欄に、構成材料+屋根の種類+階層を入力します。
画像読込・消去、タイトル変更(土地・普通建物・区分建物・画像別紙) 土地 07 現地の状況
「遠 景」「近 景」のセルをクリック(ダブルクリックする度に、「遠 景」と「近 景」を切り替えることができます。
土地 11 画像情報
土地 12・普通建物・区分建物 09 調査図(現地案合図等)
普通建物・区分建物 07 現地の状況
地理院地図の貼り付け方 土地 12 調査図(現地案合図等)、普通建物・区分建物 09 調査図(現地案内図等)では、地理院地図を貼り付けることができます。(インターネットの接続環境が必要です。) 地理院地図の機能で、地図にマークしたり文字を書き入れたり等、ある程度の編集が可能です。
現地案内図に地理院地図を利用することができます。
はい:ブラウザを開いて https://www.n-survey.com/leaflet/leaflet.html を表示します。 いいえ:作成済みの調査図ファイル(画像ファイル)を読み込みます。 キャンセル:画像ファイルの読み込みを中止します。
Microsoftキーボードの場合は、先に「FLock」を解除してください。)
右上の「×」ボタンをクリックしてウィンドウを閉じます。
画像をドラッグして移動して、様式編集モードをOFFに戻してください。 行・項目の追加と削除(土地・普通建物・区分建物・画像別紙・区分別紙)
「追加」をクリック(ダブルクリック)すると、その行が追加されます。
「削除」をクリック(ダブルクリック)すると、その行が削除されます。 AO列の■とAN列の□、AT列の■□×(土地・普通建物・区分建物・画像別紙・区分別紙)
AO列の■:入力補助機能の有効・無効を切り替えます。
AO列をクリック(ダブルクリック)すると、□⇔■が切り替わります。 AO列が■の場合は、入力補助機能が有効です。□の場合は、入力補助ウィンドウは開きません。 AO1のセルの■を□にすると、AO列のすべてが□になります。 AN列の□:報告書入力欄のチェック済み(■)のチェックを外します。 AN列の□をクリック(ダブルクリック)すると、その行の入力欄の■がすべて□に変わります。 AN1のセルの□をクリック(ダブルクリック)すると、シート全体の入力欄の■が□に変わります。 AT列は自動改ページ設定です。 ■:改ページ可。 □:改ページ可。前の行が改ページで最終行になってはいけない場合に使用します。 ×:改ページ不可。 チェックボックス(土地・普通建物・区分建物・画像別紙・区分別紙)
チェックボックス又は右のテキストをクリック(ダブルクリック)する度に、□⇔■が切り替わります。
シートの先頭に移動(土地・普通建物・区分建物・画像別紙・区分別紙)
シートのAV列以降(区分別紙ではW列以降)のセルをダブルクリックすると、シートの先頭にジャンプします。
また、最終行より下のすべてのセルで使用できます。 申請番号の一括入力(土地・普通建物) 土地・普通建物 01 登記の目的 申請番号欄(B14のセル)
旧バージョンの報告書からリストをインポートする(インポートテーブル)
取り込み元のシートは「リスト」「土地マスタ」「建物マスタ」です。 「土地マスタ」「建物マスタ」は、日調連の「RealEstateV2」から、旧バージョンの報告書で取り込んだものです。 旧バージョンの93条不動産調査報告書の「リスト」
一部は設定済ですが、取り込みたい旧バージョンのシートの列を設定してインポートします。
H1のセルの「インポート」をクリック(ダブルクリック)すると、インポートウィンドウが表示されます。
旧バージョンのどのシートからインポートするか選択して、「旧バージョンの登録データの取込」をクリックします。
ファイル選択ウィンドウが表示されますので、旧バージョンの報告書を選択して「開く」をクリックします。
旧バージョンの報告書が起動して、旧バージョンの報告書のメニューウィンドウが表示されます。
これを閉じると、旧バージョンの報告書が終了して、インポートが完了します。
画像情報フォームの選択(画像別紙)
同じフォームであれば、サイズの違うフォーマットも同時に選択することができます。 別紙 北海道(地震補正)様式 この様式は所属会が北海道ブロックの場合のみ、表示されるようになっています。
本ソフトで調査報告書を作成される方は、「土地」シートの末尾の別紙をお使いください。 また、別紙 北海道(地震補正)様式のみを使用される方は、「土地別紙」シートをお使いください。 「土地」シートと「土地別紙」シートの違いは、点名の入力補助機能の有無です。
また、リストボックスを使わずに、上段のテキストボックスから直接入力することもできます。 「土地別紙」シートでは「点名一覧」ウィンドウは表示されません。 その他の入力補助機能は同じです。
【地図等取扱要領】 第29条 次の各号に掲げる座標値は、第27条の規定による調査において、許容誤差の判定をするための基準の値(以下「基準値」という。)とする。 (1) 登記所備付地図作成作業及び整備図にかかる筆界点の座標値 (2) 数値測量によって作成され、かつ、事業実施機関に筆界点の座標値が保管・公開されている場合における地籍図等の筆界点の座標値 (3) 数値測量によらないで作成された地籍図であって、地籍調査実施機関において地籍調査作業規程準則運用基準(昭和61年11月18日付け国土国第488号国土庁土地局長通達による改正前のもの)別表第29(1)の2の定めによる決定座標値が公開されている場合における筆界点の座標値 (4) 前各号に該当する座標値がない場合には、本要領施行後において受理した地積測量図に記載されている筆界点の座標値 (5) 分筆登記の申請において受理した地積測量図に記載されている既存筆界点座標値が、既に基準値とされている座標値と一致する場合は、分筆登記によって新設される筆界点の座標値 操作説明書 new93manual.pdf 操作画面(動画) ・初期設定 ・報告書No. ・チェックボックス1 ・チェックボックス2 ・チェックボックス3 ・項目の追加と削除 ・画像1 ・画像2 ・画像3 ・各種入力補助 ・画像別紙シート ・初期化状態の項目を増やす |
|||||||||||||||||||||||||||||||||||||||||||||||||||||||||||||||||||||||||||||||||||||||||||||||||||||||||||||||||||||||||||||||||||||||||||||||||||||||||||||||||||||||||||||||||||||||