
基準点管理プログラム初期画面 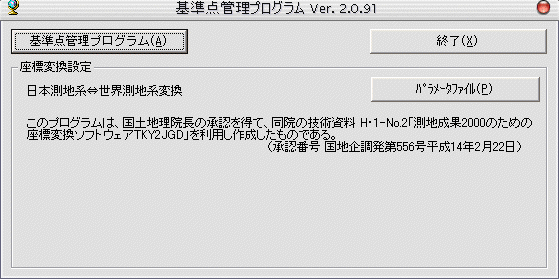 【パラメータファイル(P)】 国土地理院の測地系変換プログラム「TKY2JGD」用のパラメータファイルを本プログラムと同じフォルダに置いてください。日本全国用「TKY2JGD.par」があれば、起動時に自動的に読み込みます。その他のパラメータファイルの場合は、「パラメータファイル(D)」をクリックして、読み込ませてください。パラメータを読み込むとボタンの表示がパラメータファイル名に変わります。次回起動時からは、自動的に最後に読み込んだパラメータを読み込みます。「ダイレクト変換」・「エクスポート機能」・「GMAP(インターネット)にアクセス」(ポップアップメニュー)・「Gmapの中心に設定」(ポップアップメニュー)を使用する際の測地系変換に必要です。変換方法は、「地域毎のパラメータを使用し、ない場合は3パラメータ」で計算しています。 【旧バージョンデータファイルの一括変換】 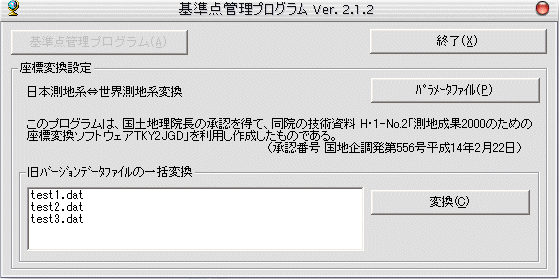 一般公開前からご利用いただいて、プログラムフォルダに旧バージョンのデータファイルがある場合、基準点管理画面を正常に起動できません。その場合、起動時の初期画面が上のようになります。リストに表示されているのは旧バージョンのデータファイルです。右の「変換(C)」をクリックすると、すべてのファイルを新バージョンに対応するファイルに変換して、上書きします。すべてのファイルを変換したら、「基準点管理プログラム(A)」のボタンが有効になります。 基準点管理画面 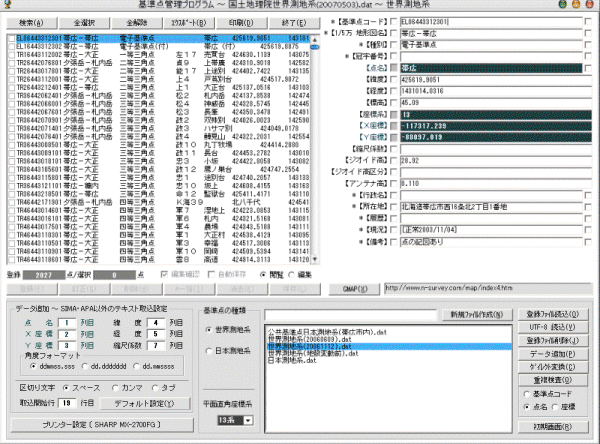 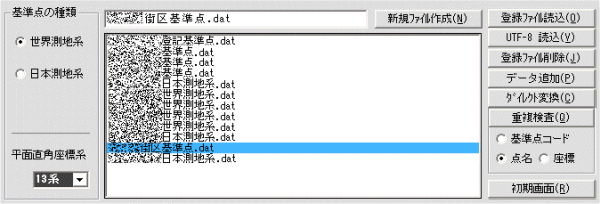 【基準点の種類】 新規のデータファイルを作成する際に、世界測地系か日本測地系かを必ず指定します。設定が違うとエクスポート機能を使う時に正しい変換計算ができません。また、ダイレクト変換の際にも使用します。 【平面直角座標系】 新規のデータファイルを作成する際に、1~19系の中から選択します。必ず正しい座標系を選択してください。変換計算の際に必要です。また、ダイレクト変換の際にも使用します。 【新規ファイル作成(N)】 新しいデータファイルを作成します。新規のデータファイルを作成するには必ずこの作業が必要です。「基準点の種類」と「平面直角座標系」を選択して左側のテキストボックスにファイル名を入力、クリックするとプログラムフォルダに空のデータファイルが作成されます。 【登録ファイル読込(O)】 すでに作成済みのデータファイルを読み込みます。 【UTF-8 読込(V)】 インターネットの閲覧ページ(Google Map)のサーバー用ファイルを読み込み、SHIFT-JISで保存し、 本プログラムのデータとして登録します。 https://www.n-survey.com/map/index4.htm 【登録ファイル削除(J)】 登録済のファイルを削除します。リストからだけではなく、ファイルそのものも削除されます。 【データ追加(P)】 現在表示しているファイルに外部ファイルからデータを抽出して追加します。取り込めるファイルは、SIMA・APA・TEXTファイルで、TEXTファイルの場合は画面左下の「SIMA・APA以外のテキスト取込設定」で指定したフォーマットに限ります。また、点名・X座標・Y座標は必須です。 【ダイレクト変換(C)】 外部ファイルを読み込み、指定の形式で保存します。変換元の測地系と座標系を、正しく設定してください。読み込めるファイルは、SIMA・APA・TEXTファイルで、TEXTファイルの場合は画面左下の「SIMA・APA以外のテキスト取込設定」で指定したフォーマットに限ります。また、点名・X座標・Y座標は必須です。「エクスポート」との違いは、エクスポートは登録済みのデータが対象ですが、「ダイレクト変換」は外部ファイルを直接変換するものです。「GMAP サーバー用 (UTF-8)」・「Google Map HTML」・「基準点成果表」以外の出力に対応しています。変換後の形式の詳細は「エクスポート(B)」を参照してください。 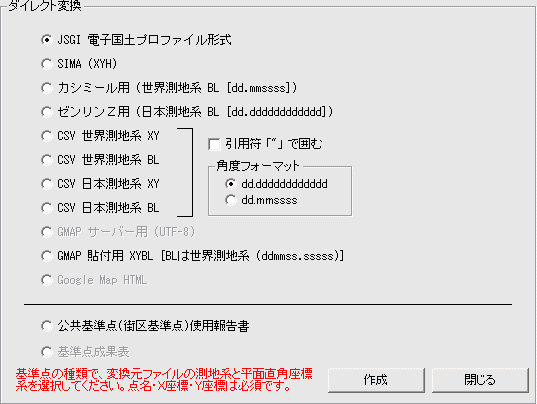 【プリンター設定 〔 プリンター名 〕】  クリックすると上のウィンドウが現れ、プリンターの切替・設定ができます。 プリンターを変更すると、「プリンター設定」コマンドボタンの表示が変わります。 【重複検査(Q)】 基準点コード、点名、座標値の重複をチェックします。重複があった場合、リストボックスの該当データ にチェックマークがつきます。 【初期画面(R)】 基準点管理画面を閉じて、初期画面に戻ります。 【SIMA・APA以外のテキスト取込設定】 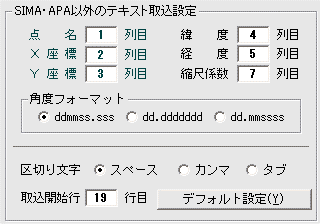 SIMAとAPA以外のファイルを変換元とする場合、読み込むデータのフォーマットの設定が必要です。 例えば、 ---------------------------------------------------------------------------- 緯度 経度 X座標 Y座標 真北方向角 縮尺係数 点名 ---------------------------------------------------------------------------- 440000.00000 1441500.00000 0.0000000 0.0000000 00000.000 0.99990000 13GENTEN> という並びのデータの場合、 抽出するデータ位置は、点名=7列目、X座標=3列目、Y座標=4列目、緯度=1列目、経度=2列目、縮尺係数=5列目となります。不要なデータが入っていても構いません。最大で20列目まで指定できます。これは20列以上のデータをもつファイルであったとしても、抽出したいデータが20列以内にあれば抽出可能ということです。上記のように見出し行が3行ある場合は、「抽出開始行」に 「4」 を指定するとデータとして無効な3行目までをとばして読み込むことができます。データの区切り文字として、スペース(半角)、カンマ(半角)、タブに対応しています。 角度のフォーマットは「ddmmss.sssss」「dd.dddddddddddd」「dd.mmsssssss」から選択します。 【GMAP(X)】 インターネットに接続して、右側テキストボックスに登録された基準点閲覧用ページを開きます。 【データ編集関係】  【○閲覧/○登録】 閲覧モードと編集モードを切り替えます。起動時は閲覧モードです。編集モードにしないと下段の登録、訂正、削除等の操作ができないようになっています。 【□編集確認】 チェックすると登録、訂正、削除等の度に確認ウィンドウを表示させないようにできます。 【□自動保存】 チェックすると登録、訂正、削除等の度にファイルを自動保存します。 【登録(F)】 上段右側のテキストボックスにデータを入力し、「登録」するとリストボックスにデータが追加されます。点名・X座標・Y座標は必須項目です。 【訂正(G)】 リストボックスをクリックし、上段右側のテキストボックスにデータを入力し、「訂正」するとリストボックスのデータが訂正されます。 【削除(H)】 リストボックスで削除したいデータをチェックし、「削除」するとリストボックスからチェックしたデータが削除されます。 【*一括(I)】 上段右側のテキストボックスの見出しの先頭に「*」がついている項目は、一括入力したい文字列をテキストボックスに入力し、見出し左側のチェックボックスにチェックすると、登録済みデータすべてに設定した文字が入力されます。(データ追加の際も、予め設定しておくと、取込と同時に入力されます。) 【消去(K)】 上段右側のテキストボックスに表示されている文字列で座標系以外をすべて消去します。 【保存(L)】 リストボックスの内容を保存します。保存時には、1行目に測地系の番号と平面直角座標系を加えます。 【登録 点/選択 点】 リストボックスに登録済みの点数と、リストボックスでチェック済みの点数を表示します。 【データ登録の方法】 一点一点入力する方法とSIMA・APA・TEXTファイルから一括して取り込む方法があります。 A.一点一点入力する ① 上段右側のテキストボックスにデータを入力します。(緯度・経度はddmmss.sssss形式) ②「登録(F)」で上段左側リストボックスに追加します。 ③「保存(L)」でデータファイル更新します。 ※「自動保存」にチェックした場合、登録後自動的に保存されます。(「訂正(G)」「削除(H)」も同様) ※テキストボックス左側のチェックボックスにチェックすると入力をスキップすることができます。 ※「*一括(I)」は、登録されている全データ(読込中のもの)のチェックした項目に一括登録します。 例えば、所在地欄に「北海道帯広市」と入力し、左側のチェックボックスをチェックし、一括入力したい データにチェックをすると、選択データのすべての所在地欄に「北海道帯広市」が登録されます。 ※「削除(H)」は、リストボックスでチェックしているデータすべてが対象です。  B.一括入力する SIMA・APAなどの座標データファイルや「XYBL TOOL 3」等で作成したテキストファイルを「データ追加(P)」で取り込みます。SIMA・APA以外は抽出するデータの列、取込開始行、データの区切り文字の設定をします。「保存(L)」しないで終了すると、取り込んだデータは失われます。 ※ 上段右側の入力用テキストボックスにデータを入力しておくと、全データに一括して取り込めます。(見出しの先頭に「*」があるもののみ) 【検索関係】 【全選択】 チェックボックスに登録されているすべてのデータにチェックマークを付けます。 【全選択】 チェックボックスのすべてのデータからチェックマークをはずします。 【検索(A)】 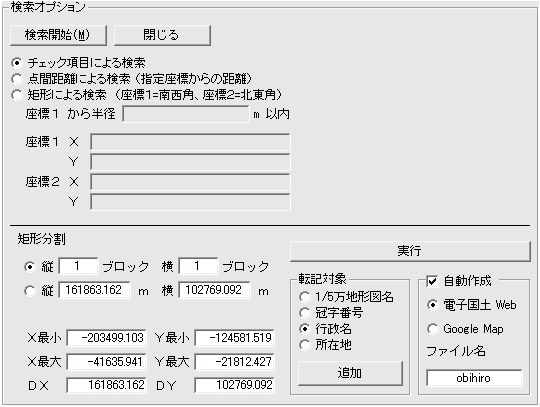 1.「チェック項目による検索」 テキストボックス右のチェックボックスでチェックしている項目が検索語になります。  2.「点間距離による検索」 指定した座標値から指定した距離の範囲内にある点を検索します。 3.「矩形による検索」 指定した矩形の範囲内にある点を検索します。指定するのは南西角と北東角の座標です。 ※ 検索条件に一致したデータは上段左側リストボックスにチェックが付きます。 4.「矩形分割」 データ全体の領域を縦・横指定した数の矩形で分割(ブロック番号を付けることにより、分類)します。縦・横のブロックの間隔(距離)で指定することもできます。自動作成をチェックしておくと、電子国土Web用XMLファイルかGoogleMapサーバー用ファイルをブロック毎に作成します。検索オプションウィンドウを開くと、登録されたデータの最大・最小XYを取得し、表示します。これを、縦・横指定の数で分割するか、縦・横指定の間隔で分割するか選択します。ブロック番号は「転記対象」で指定した欄に記載されます。「追加」にすると、既に入力済みのデータを残し、先頭にブロック番号を追加します。「置換」にすると既存のデータを消去し、ブロック番号を記載します。ブロック番号は、縦2・横3の場合、左から右へ・下から上へ[1-1][1-2][1-3][2-1][2-2][2-3]のように付けられます。自動作成の場合のファイル名は、[ファイル名で指定した文字列]1-1.xmlのようになります。 縦3×横3の場合 ┌──┬──┬──┐X最大 │3-1 │3-2 │3-3 │ ├──┼──┼──┤ │2-1 │2-2 │2-3 │ (DX) ├──┼──┼──┤ │1-1 │1-2 │1-3 │ └──┴──┴──┘X最小 Y Y 最 (DY) 最 小 大 自動作成あり、ファイル名「obihiro」の場合、 obihiro1-1.xml(txt),obihiro1-2.xml(txt)....obihiro3-3.xml(txt)のように作成されますが、その ブロックに該当するデータがない場合は、そのファイルは作成されません。ファイルの作成先は、 プログラムフォルダ固定です。また、分割の詳細はプログラムフォルダに保存された「分割.log」を メモ帳等で開いて確認できます。 分割.log サンプル 【エクスポート(B)】 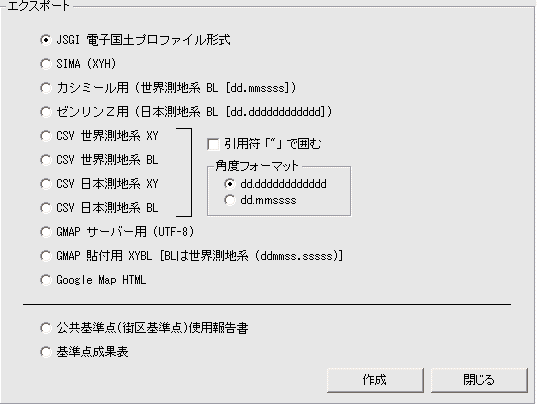 上段左側リストボックスでチェックしている点を各種形式で保存、印刷します。 該当するデータが無い場合、座標値から変換計算して出力します。 JSGI 電子国土プロファイル形式 選択したデータを「JSGI 電子国土プロファイル形式(xml)」に変換して保存します。作成したファイルは、インターネットの閲覧ページ(電子国土 Web システム)で表示する際のデータとなります。「保存」時に、「変換後アクセスする」にチェックしておくと、保存完了後、「電子国土 Web サイト」に登録してあるページにアクセスします。 https://www.n-survey.com/denshikokudo/index.htm 上のページが開いたら、「JSGI 読込」をクリックして、保存したファイルを読み込みます。 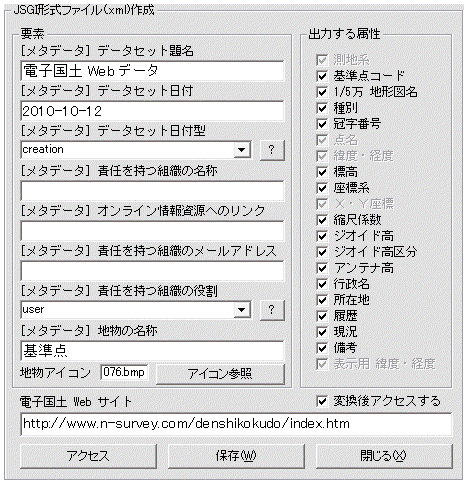 「アイコン参照」ボタンをクリックすると、下のアイコン選択ウィンドウが表示されます。 電子国土Webにプロットする際のアイコンが選べます。 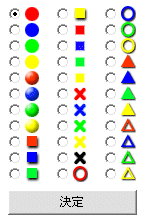 SIMA (XY) 選択したデータをSIMA形式で保存します。 カシミール用 (世界測地系 BL) 選択したデータをカシミール3Dにプロットできる形式で保存します。 BLのフォーマットはdd.mmssssです。 ゼンリンZ用 (日本測地系 BL) 選択したデータをゼンリン電子地図帳Zi9にプロットできる形式で保存します。 BLのフォーマットは「dd.dddddddddddd」です。 CSV 世界測地系 XY 選択したデータのXYをCSV形式で保存します。 データに引用符「"」を付ける場合は、「□引用符「"」で囲む」にチェックします。 "点名","X座標","Y座標"のフォーマットです。 CSV 世界測地系 BL 選択したデータのBLをCSV形式で保存します。 BLのフォーマットは「dd.dddddddddddd」か「dd.mmsss」を選択します。 データに引用符「"」を付ける場合は、「□引用符「"」で囲む」にチェックします。 "点名","緯度","経度"のフォーマットです。 CSV 日本測地系 XY 選択したデータのXYをCSV形式で保存します。 データに引用符「"」を付ける場合は、「□引用符「"」で囲む」にチェックします。 "点名","X座標","Y座標"のフォーマットです。 CSV 日本測地系 BL 選択したデータのBLをCSV形式で保存します。 BLのフォーマットは「dd.dddddddddddd」か「dd.mmsss」を選択します。 データに引用符「"」を付ける場合は、「□引用符「"」で囲む」にチェックします。 "点名","緯度","経度"のフォーマットです。 GMAP サーバー用 (UTF-8) 選択したデータをUTF-8で保存します。 インターネットの閲覧ページ(Google Map)のサーバーに置くデータとなります。 https://www.n-survey.com/map/index4.htm GMAP 貼付用 XYBL 選択したデータを Google Map 貼付用の形式で保存します。 https://www.n-survey.com/map/index4.htm 点名,X座標,Y座標,緯度,経度 (ddmmss.sssss) のフォーマットです。 緯度,経度は、X座標,Y座標に係わらず世界測地系です。 Google Map HTML Google Map のHTMLファイルを作成します。 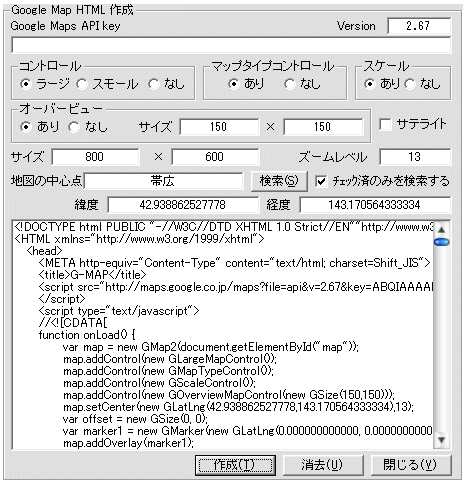 ※ Google Map を自分のホームページに設置するには Google のアカウントを取得して、Google Maps API key を発行してもらう必要があります。(閲覧するには不要です。) 公共基準点(街区基準点)使用報告書 印字見本 選択した基準点の使用報告書を作成します。 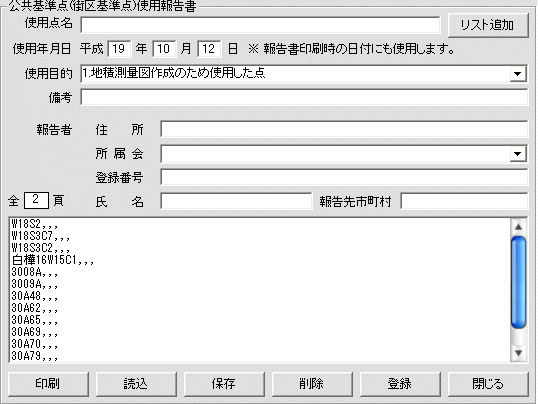 基準点成果表 印字見本 登録済の基準点の成果表を作成します。 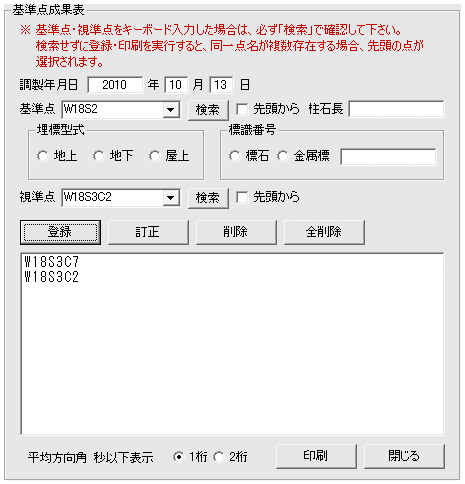 同一の点名が存在する場合 コンボボックスのリストを選択せずにキーボードから文字列(点名)を入力する場合、必ず「検索」を実行して下さい。入力した時点では、コンボボックスのリストに一致するものがあっても、それを選択した状態にはなりません。(同一点名が複数ある中から1点を特定することは出来ません。1点しかない場合も選択状態にはなりません。)「検索」で、入力した点名がヒットした場合は、メイン画面左側のデータリストを選択するようにしています。意図するものと違う場合は、「先頭から」のチェックボックスのチェックを外した状態で再度検索すると、以降の同一点名を検索します。基準点を検索しないで「印刷」を実行した場合、先頭にある点が使用されます。視準点を検索しないで「登録」した場合、先頭にある点が登録されます。 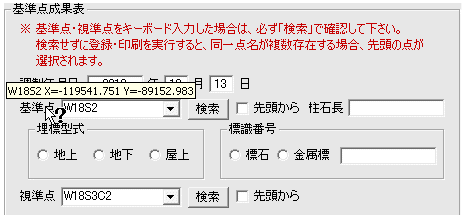 選択した点が自分が意図したものか確認するために、基準点と視準点のコンボボックス左の「基準点」と「視準点」の文字列にマウスカーソル当てると、点名、X・Y座標がポップアップで表示されます。また、文字列をクリックするとメイン画面左側のデータリストを選択するようにしています。登録した視準点のリストボックスをクリックしても同様です。 【印刷(D)】 右側の入力ボックスに表示中のデータを印刷します。 印字見本 【終了(E)】 基準点管理プログラムを終了します。 【リストボックス上での右クリック】 左クリックでデータを選択して右クリックすると下のようなポップアップメニューが現れます。 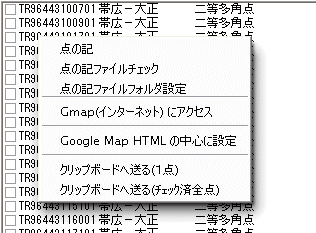 1.「点の記」 点の記ファイルが3.で指定したフォルダにある場合、点の記を表示します。点の記ファイルはpdfに限ります。pdf閲覧用のソフトがインストールされていて、システムで関連付けされている必要があります。(マイコンピュータ・エクスプローラ等でpdfファイルをダブルクリックして閲覧用ソフトが起動する状態であればOKです。) 2.「点の記ファイルチェック」 3.で指定したフォルダに点の記があるかチェックします。なければリストの左側にチェックが付きます。 3.「点の記ファイルフォルダ設定」 点の記が保管されているフォルダを指定します。フォルダの設定では、ファイル名は「dummy.pdf」のまま設定してください。点の記のファイル名には基準点コードを使用してください。 4.「Gmap(インターネット)にアクセス」 リストボックスでチェックされている点のデータをクリップボードへ送り「Gmap」にアクセスします。(「Gmap」のURL欄にアドレスを記述しておく必用があります。) https://www.n-survey.com/map/index4.htm 上のページが開いたら、下段のテキストボックスに「貼付」し、「描画」をクリックします。 5.「Google Map HTMLの中心に設定」 Google Map のHTMLを作成する際に、選択した点を地図の中心に設定します。 6.「クリップボードへ送る(1点)」 選択した点のデータをクリップボードへ送ります。 7.「クリップボードへ送る(チェック済全点)」 リストボックスでチェックされている点のデータのすべてをクリップボードへ送ります。 更新履歴 |